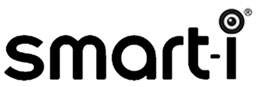Product Help & FAQ's
General
Smart-i is an AI-powered, high-performance, scalable, ready to deploy face recognition solution for preventing data theft through visual means aka Visual Hacking.
Leveraging Digit9’s powerful algorithms, Smart-i allows device makers, solution developers, and system integrators to easily integrate face recognition features into their solutions.
Case 1:
While the Smart-i Manager (one with black logo) is up and running in the background (must be present in system tray), right-click on the icon can give you an option to select ‘Launch at Start-up’.
Case 2: You can run Smart-i manually whenever you want by clicking on the Smart-i application (yellow icon).
Step 1:
Go to system settings & open “App & features” section.
Step 2:
Search for “Smart-i” and “Smart-i Admin” & uninstall both applications.
For any queries, please ping us at support@smart-i.com.au
Product
Smart-i is a unique solution that not only protects the data from Visual Hacking but also ensures safety of the data in the event of the loss of the device. Visual Hacking or “over-the-shoulder” browsing is common when an employee works sitting in public places – coffee shops, airports, train stations, etc.
Smart-i is an AI-powered solution mainly designed for Visual hacking Protection. Using Smart-i is not a multi-step process. First, the user needs to log in through Email id and password. In the second step, the user has to enroll using image capture utility. The third and final step is for adding restricted applications (.exe files) to the Smart-i engine.
Smart-i will be launched to prevent visual hacking and as well as when a restricted application is running.
Yes, Smart-i supports a USB camera if connected to the system.
The higher the specification (HD, FHD, etc.) and angle of view supported by the camera (wide angle), the better the results. This will be apparent in the monitoring, especially peek detection from sides or greater view distance from behind. Currently, the system detects and blocks over the shoulder viewing effectively.
Yes, Smart-i supports systems with windows 7 or later.
Once the Smart-i manager is launched, the user can find the black icon in the system tray. Then the user has to right-click and go to the ‘Smart-i lock interval’ option. There the user can adjust the lock-time.
Installation
Operating Systems: Windows 7 or later
Hardware: Minimum – 8 GB
Recommended – 16 GB
Camera: Inbuilt or USB
CPU: 64-Bit Intel/AMD based with at least 4 logical processors
There are few steps you need to follow for getting the Smart-i download link.
Step 1:
Browse https://www.smartipp.digit9tech.com/ to open Smart-i website.
Step 2:
Login/Signup to open/create user account.
Step 3:
Once the payment is done, we will share the download link through your registered mail id.
Or refer our installation guide video at https://www.youtube.com/watch?v=ekRqRagAxEA&t=7s
1. The installer file (Smart-i.zip) will get downloaded once you click on the download link provided through your registered mail.
2. Extract the .zip file and run the .exe file to install the respective applications
3. The installer will automatically create 3 Desktop shortcuts for Smart-i application, Smart-i Manager applications, and Smart-i Admin UI application.
Or refer our installation guide video at https://www.youtube.com/watch?v=ekRqRagAxEA&t=7s
Once the Smart-i is installed, the Smart-i Admin UI application will automatically open. The Smart-i Manager must be up and running on your system.
To check whether the Smart-i Manager is running or nor, check the system tray once Smart-i is installed.
No, the rest of the dependencies are handled by the Smart-i installer.
Smart-i Manager Application
Smart-i Manager is the administration application for setting up and maintaining the environment for the Smart-i application.
It is recommended that the manager application is always running for updating the User settings and various other administrative tasks. The Admin UI is dependent on this application for its smooth operation.
No, the Smart-i Manager is available in the system tray and task manager once launched.
The Smart-i Manager is available in the system tray once launched. You can also find it in the task manager.
The Launch at Startup option is available on the right click of the Smart-i manager available in the system tray.
The Exit option is available on the right click of the Smart-i manager available in the system tray. You can also close it from the task manager.
Smart-i Admin UI Application
The Smart-i Admin UI is an application developed to modify the user settings by the user once launched in your system.
No, the Admin Web UI application automatically launches once Smart-i Manager is started.
Case 1:
If you have already registered yourself, Input your registered Email Id and Password to log in.
Case 2:
If you are a new user, click the Register on Website link to complete the process.
Case 1:
From the ‘Home’ screen, Admin can go to “Admin Settings” and enter
the License Key to activate.
Case 2:
If you don’t have a license key, click on “Request for License Key”. You will receive the License Key via the registered mail id.
This page contains Product Information and Account Information. By Clicking on the “Upgrade” button, Admin can upgrade their Products.
Manage User page can be used for user enrollment as well as manage user settings.
Currently, only a SINGLE user can be enrolled.
Step 1:
Click on the “Manage User”
Step 2:
Type User’s Name and click on “Take Photo”.
Step 3:
Look at the camera and click on “Capture”.
Step 4:
Then click on the “Add” button to enroll the User.
Step 1:
Click on the “Add Application” button for adding an executable file (.exe files) to the Smart-i.
Step 2:
Once the user has added the applications, the Confirm button will update the settings and launch Smart-i for monitoring only when the added apps are running.
Smart-i App
Smart-i (Smart-i.exe) is the application that monitors the system to prevent visual hacking, once the user has been successfully enrolled.
Since Smart-i uses face detection technology to prevent visual hacking, on the first launch it requests the user to select the camera to use for monitoring the system.
Case 1:
On successful enrolment of the user from the Admin Web UI.
Case 2:
At system start-up, in case the Launch at Start-up option (on right click of the Smart-i manager icon present in system tray) has been checked.
Case 3:
When the system restores from Sleep or Hibernate, only if Smart-i was running before the system went to Sleep or Hibernate.
[Please note that the Smart-i Manager should be running in all cases i.e. before the system goes into Sleep or Hibernate.]
Account and Security
To share the download link, license key, and order details, we need your mail address and additional information.
Step 1:
Go to Smart-i website and click on ‘My account’.
Step 2:
Click on the ‘Sign Up’ tab where you can fill in your valid mail and all the additional information.
Step 3:
Once you click on the ‘Sign Up’ button one verification mail will be sent to your registered mail id. To verify the email address check your inbox and click ‘Verify my email address’.
No, the license key can be used once, only for one targeted device.
Payment and Refund
The Smart-i free trial is available for 15 days. To get the free trial you need to login/signup into ‘My Account’. After that you need to follow the process and check your email for Smart-i download link.
For the first time users we charge a very minimal amount to verify and authenticate the account and activation. Once the trial period (15 days) is over the mentioned amount will be refunded.
Yes, the mentioned amount is fully refundable. It will automatically get refunded once your trial period (15 days) is over.
As your payment is secured by 2Checkout, you can login/signup to ‘My Account’ to easily manage your orders. There are few steps you need to follow to manage or stop auto-renewal of your plan.
Step 1:
Go to ‘My Account’ page on smart-i website and click the order no in ‘Recent Orders’. It will redirect to 2Checkout login page.
Step 2:
Fill your email address to get access of ‘My Account’.
Step 3:
If the mail address you entered is associated with a 2Checkout order, you will shortly receive an email with a login link valid for 1 hour.
Click on the link in the email to log into ‘My Account’.
Step 4:
Once you are logged into ‘My Account’, select ‘My Products’.
Step 5:
Go to any product details to find the option ‘Enable auto-renewal’. You can check the enable it for the service interruption or disable by clicking on ‘Stop automatic subscription renewal’